Terminal Windows
Terminals and Shells
A terminal window is an app that provides an interactive interpreter for commands you type. The below apps will launch a terminal containing a Linux shell, through which you can remotely log into Kamiak using the ssh command. The Linux shell is a command line interpreter that allows you to pass text-based commands to the Linux operating system and displays the output. The default shell for most Linux based systems is the bash shell.
Mac
To access the terminal program on a Mac go to
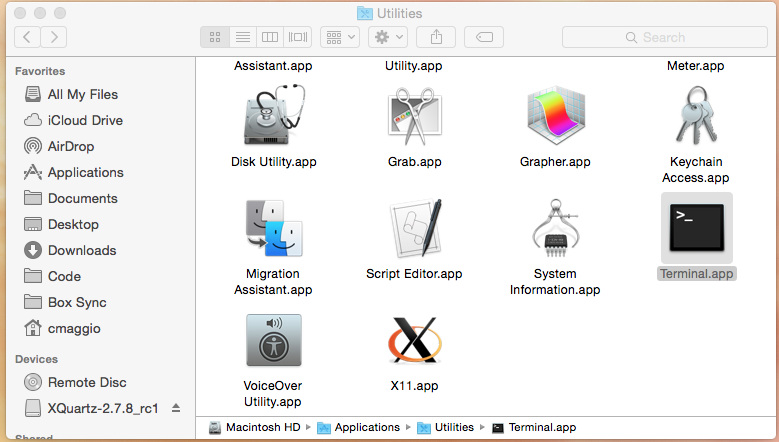
This will launch a terminal containing a Linux shell.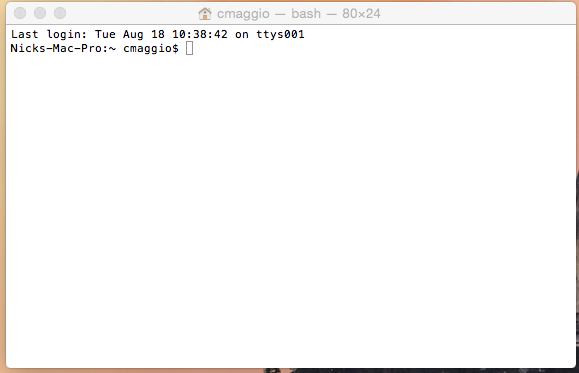
Ubuntu Linux
In Ubuntu, the easiest way to access the terminal is through the search function of the dash Dash → Search for Terminal
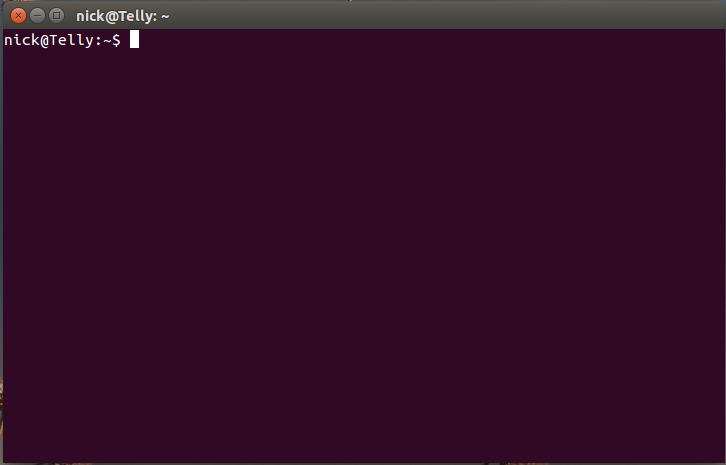
Windows 10 Linux
Windows 10 users should use the Windows Subsystem for Linux, and Ubuntu. Please see the Kamiak Cheat Sheet, Appendix 1 ( http://hpc.wsu.edu/cheat-sheet) for instructions on installing Ubuntu on Windows 10. Once installed, you can use ssh and scp as you would for native Ubuntu Linux.
Windows putty and WinScp
If you do not have Windows 10, since Windows is not a Unix based operating system, it lacks a native terminal emulator that is capable of provide a Unix shell. This requires a workaround. For our requirements, the most common solution is the installation of an open source terminal emulator called PuTTY that supports the communication protocols discussed below. If you are using a Windows machine and you have not already downloaded PuTTY you should do so now.
After you’ve downloaded the PuTTY.exe file, move it to the location you prefer and double click to launch.

To log onto Kamiak, enter kamiak.wsu.edu into the Host Name field and make sure the port is set to 22. Click on Open and you will be given a login window to Kamiak.

Remote Access
Secure Shell (ssh)
Linux and Mac
Users on Mac, Windows 10 Ubuntu, and Linux have ssh available on the command line. To connect to a remote server run the following:
ssh myWSU.netid@kamiak.wsu.edu
The first time you log into a new machine, you will be asked if you trust the server. Type “yes” at the prompt. You will then be prompted for the password associated with your username. For Kamiak this will be your WSU netid credentials.
Interactive Graphics over ssh using X Windows
By default an ssh session supports text-based input and output. For graphical interaction in a remote connection, you will need to use an X Windows graphics manager.
First, if you are on a Mac or Windows machine, you need to download and install X Windows software. Mac users need to download and install XQuartz. Windows users need to download and install either VcXsrv or Xming.
To connect to a remote server with X Windows, first start your X Windows server, and then run the following:
ssh -Y myWSU.netid@kamiak.wsu.edu
To test if your ssh connection supports graphics, you can run the command:
xclock